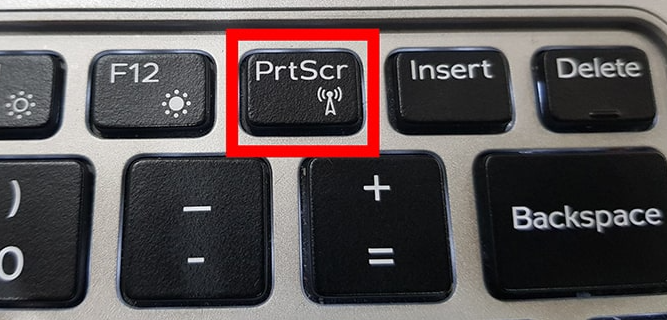Cách chụp màn hình máy tính Win 11
Với Windows, cách chụp màn hình máy tính được thực hiện rất đơn giản mà bạn không cần phải cài thêm bất kỳ phần mềm nào. Và bạn có thể chụp được full màn hình hiển thị của laptop hay máy tính bàn. Bạn cũng có thể chụp theo một cửa sổ làm việc nào đó đang mở. Hoặc, bạn có thể chụp lại ảnh màn hình theo một hình dạng bất kỳ.
Và trên Win 11, cách chụp màn hình Win 11 tương tự như trên Win 10. Bạn cũng có nhiều cách để ghi lại những gì hiển thị trên màn hình. Trong đó, cách sử dụng công cụ Snipping Tool và phím Print screen (PrtScr, PrtSc, PrtScn…) là đơn giản và phổ biến nhất. Đặc biệt, việc sử dụng công cụ Snipping Tool, bạn có nhiều lựa chọn về các hình ảnh. Và bạn cũng có thể sử dụng phím tắt để chụp ảnh màn hình máy tính nhanh hơn, đơn giản hơn.
1. Cách chụp màn hình máy tính bằng Snipping Tool
Đây là công cụ được tích hợp cả trên Win 11 và Win 10. Do vậy, nếu bạn đang dùng những hệ điều hành này, bạn hoàn toàn có thể áp dụng cách này. Và đây cũng là giải pháp được đánh giá là tối ưu nhất, hay nhất, hiệu quả nhất. Bạn có nhiều lựa chọn khi chụp ảnh màn hình, như chụp theo hình nhữ nhật, theo một cửa sổ ứng dụng nào đó, hoặc full màn hình, hoặc theo một hình dạng bất kỳ…
Để sử dụng công cụ này, bạn chỉ cần nhấn tổ hợp phím Windows + Shift + S. Đây là phím tắt chụp màn hình “quyền lực” trên Win 10 cũng như trên Win 11. Sau khi nhấn tổ hợp phím tắt trên, màn hình máy tính sẽ hơi tối đi. Và bạn sẽ nhìn thấy có một box nhỏ ở mép trên màn hình với nhiều tính năng khác nhau.
Ngoài cách sử dụng phím tắt chụp màn hình máy tính, bạn có thể tìm ứng dụng Snipping Tool từ nút tìm kiếm trên thanh taskbar.
Ngoài cách sử dụng phím tắt chụp màn hình máy tính, bạn có thể tìm ứng dụng Snipping Tool từ nút tìm kiếm trên thanh taskbar.
Click vào New để chụp màn hình. Khi bạn click vào New, thì màn hình sẽ hiển thị 4 tính năng chụp ảnh như việc bạn nhấn tổ hợp phím tắt Windows + Shift + S. Do vậy, nếu có thể bạn nên dùng phím tắt là nhanh nhất.
Sau khi chụp ảnh, bạn sẽ thấy có một cửa sổ hiển thị hình ảnh vừa chụp ở góc dưới bên phải màn hình. Bạn nhấp chuột vào để xem và lưu ảnh.
2. Cách chụp màn hình máy tính Windows bằng phím Print Screen
Cách này bạn chỉ có thể chụp full màn hình máy tính. Và trên các HĐH Windows, bạn đều có thể sử dụng cách chụp ảnh màn hình này. Sau khi nhấn vào phím Print Screen trên bàn phím, bạn dán ảnh vào các phần mềm mà bạn đang cần sử dụng. Các phần mềm đó có thể là Word, Excel, Paint, Zalo, Facebook, Photoshop…
Trên các bàn phím khác nhau, phím Print Screen có thể sẽ được đặt tên khác nhau. Thông thường với bàn phím rời, nút này sẽ được viết đầy đủ. Với bàn phím laptop, phím này thường được viết tắt là PrtScr, PrtSc, PrtScn… Vị trí của phím này thường ở hàng trên cùng của bàn phím, gần phím F12.